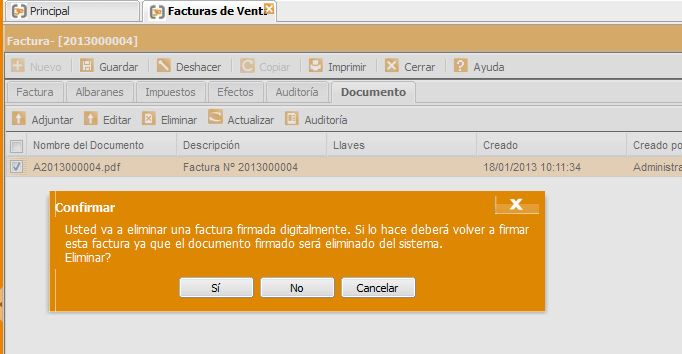Se ha creado un nuevo módulo en 3etrade ERP, está ubicado en "Comercio / Ventas / Firma y Envío de Facturas"
-
Este nuevo módulo va a permitir emitir facturas electrónicas o “sin papel”, además de poder gestionar aquellas que deben seguir siendo en papel.
-
Según el Gobierno de España. Ministerio de Industria, Energía y Turismo:
-
La facturación electrónica es un equivalente funcional de la factura en papel y consiste en la transmisión de las facturas o documentos análogos entre emisor y receptor por medios electrónicos (ficheros informáticos) y telemáticos (de un ordenador a otro), firmados digitalmente con certificados reconocidos.
-
Requisitos que debe cumplir una factura electrónica:
-
Preguntas Frecuentes:
-
-
En 3etrade hemos adoptado PDF como formato digital de envío, debido a que es un formato muy extendido en su uso y que permite gestionar y validar firmas electrónicas, así como garantizar que un documento PDF no fue modificado posteriormente a su firma.
-
Y el método de envío utilizado es el correo electrónico, debido a que es gratuito muy extendido y ya está integrado en nuestro ERP / CRM.
Mis Compañías
Para empezar debemos configurar los parámetros de la firma y el correo en cada una de nuestras compañías.
Para ello vamos a Base / Configuración / Mis Compañías apartado “Envío de Facturas”. Los campos a Rellenar son:
-
Envío por email para nuevo cliente: Determinada el valor por defecto del campo “Enviar Factura por Email” cuando creamos un nuevo cliente en el sistema.
-
Asunto: Asunto con el que enviará el correo electrónico con la factura. El valor $N se sustituirá por el número real de la factura.
-
Mensaje: Cuerpo del correo electrónico con el que se envía la factura.
-
Ejes X , Y para marca de Agua: La Marca de Agua en un PDF firmado es el sello visible que se inserta en el documento. Sería algo así como la firma escrita pero de forma digital. Las coordenadas se especifican partiendo del vértice inferior izquierdo del documento, y los valores X=520 , Y=770 equivalen a colocar el sello en la parte superior derecha del documento.
-
Certificado de Firma: Es el certificado digital con el que se van a firmar las facturas. Se permiten diferentes tipos certificados emitidos por la casa de moneda y timbre de España, así como otro tipo de certificados legales. Los formatos compatibles son crt , cer, p12 y pfx. Como excepción son los certificados que están vinculados a un dispositivo físico, como el DNIe de España, este tipo de certificados no es posible exportarlos para subirlos a un servidor, pero es posible solicitar un segundo certificado legal sin vinculación a la tarjeta.
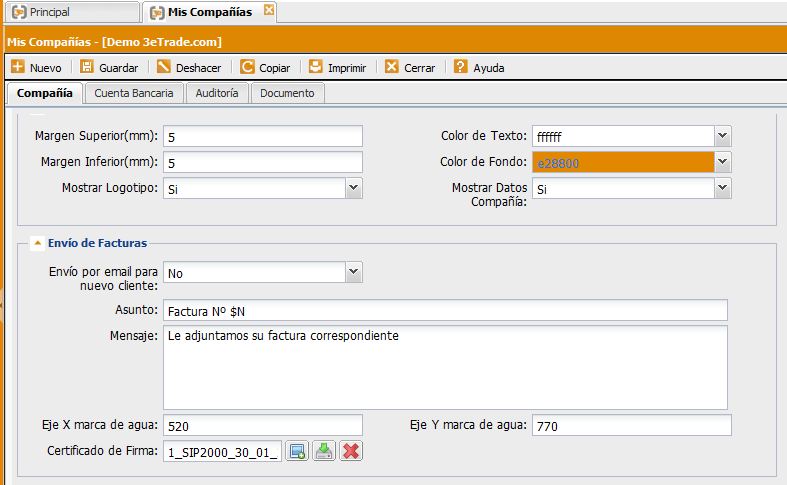
Clientes:
En el cliente configuramos los datos para determinar qué clientes desean recibir factura electrónica y cuales no. Para ellos rellenamos:
- Enviar Factura por Email: Cuando colocamos el valor “Sí” nos obligará a rellenar Email para envo y determina que este cliente desea recibir factura electrínica por email. Cuando colocamos “No” significa que el sistema debe seguir generando el informe de la factura.
-
Email para envío de Factura: Correo electrónico al que se enviará la factura, es obligatorio cuando “Enviar Factura por Email”=Sí

Firma y Envío de Facturas
Es la opción del programa que realiza el proceso.
Está ubicado en “ Comercio / Ventas / Firma y Envío de Facturas”
Antes de poder enviar facturas es necesario que éstas ya estén creadas mediante un proceso de facturación previo.
Para realizar el proceso seleccionamos:
-
Compa&ntide;ía: Determina la Empresa a la que pertenecen las facturas.
-
Asunto y Mensaje: Viene de la configuración de “Mis Compañías” y se puede cambiar.
-
Cuenta de Email: Es la cuenta con la que se enviarán los correos electrónicos y debe estar previamente configurada en “Base / Configuración / Cuentas de Email”
-
Firmar: Determina que las facturas seleccionadas serán firmadas digital-mente. Una factura solo se firma una vez, por lo que si ya fue firmada no se volverá a firmar, si queremos volver a firmar tendremos que editar la factura y en la pestaña “Documentos” eliminaremos el pdf de la factura firmada.
-
Enviar Factura por Email: Determina que cada una de las facturas cuyo cliente tiene configurado el email para el envío será enviada como adjunto dentro de un correo electrónico individual.
-
Imprimir si no hay Email: Determina que al final del proceso queremos que las facturas de los clientes que no tienen configurado email de envío sean generadas en un único Pdf para poderlas imprimir todas en bloque. El pdf tendrá tantas copias de cada factura como se determine en el valor del campo “Número de copias para imprimir”
-
Grupo de selección “Factura”: Permite acotar el número de facturas que se van a incluir en el proceso por:
-
Fechas de Factura
-
Números de Factura.
-
Qué “Tipo de Transacción”. Normalmente “Factura de Venta” pero se podrá cambiar en los casos en los que se hayan creado nuevos tipos como “Abonos”, “Rectificativas”...
-
Series de Facturación. Todas o sólo una.
-
Cliente: Sólo facturas de un único cliente.
-
-
Formato Resumido: Por defecto “No”. El formato resumido no muestra los productos de cada albarán sino una sola línea por albarán que contiene la factura. Solo se recomienda utilizar el formato resumido en aquellos casos en los que cada factura agrupe muchos albaranes con un buen número de productos cada uno y estos albaranes ya se hayan enviado previamente al cliente.
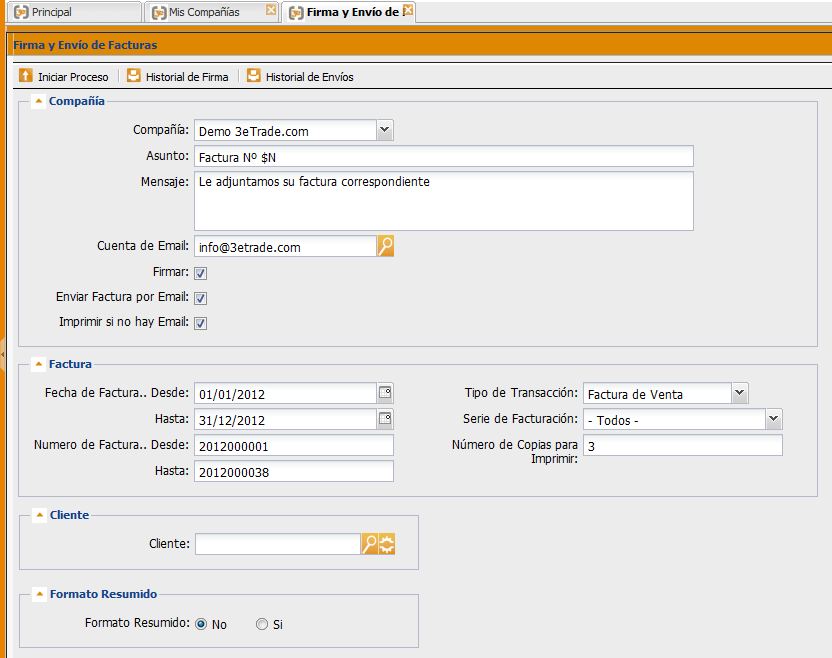 Iniciar Proceso
Iniciar Proceso
-
Nos muestra un mensaje informando del total de facturas que entran en el proceso y pidiendo confirmación,
-
Primero Firma (si se solicitó), nos solicitará la clave del certificado configurado en “Mis Compañías”
-
Segundo Envía por Email (si se solicitó), una a una todas las facturas de los clientes que tienen la configuración de Email.
-
Tercero Imprime (si se solicitó), generando un solo Pdf con todas las facturas que debemos imprimir (porque no tienen email), con tantas copias como se haya configurado.
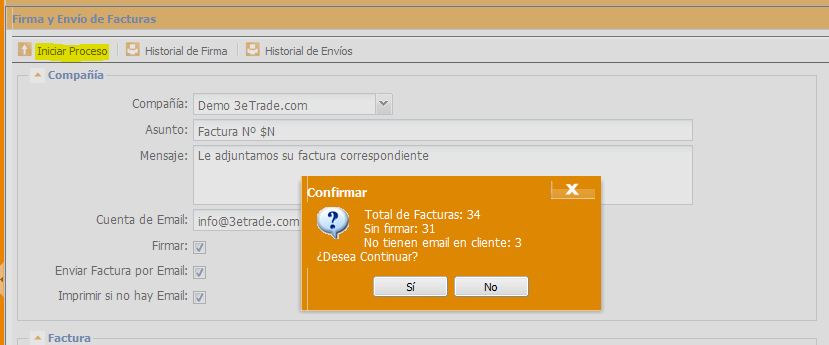
Una vez realizado el envío nos mostrará el historial de envíos para poder comprobar que todos los correos fueron enviados correctamente.
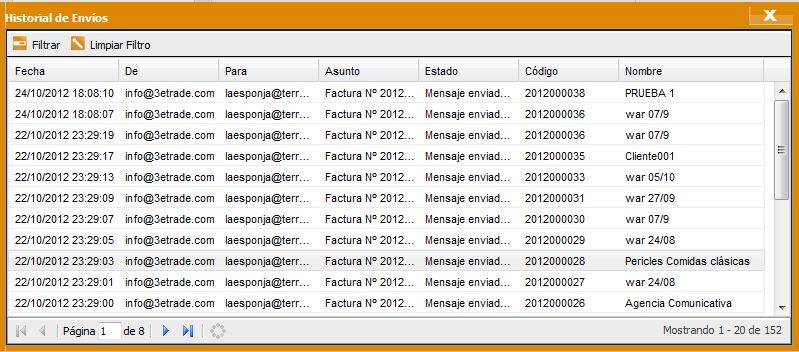
También podemos revisar el histórico de las facturas firmadas.
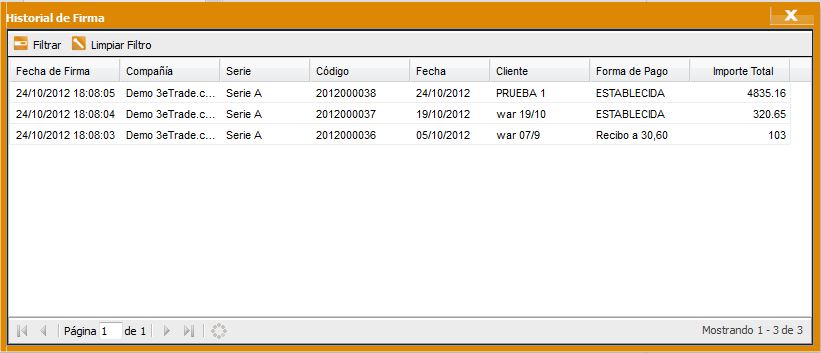
Cada Factura será emitida en un único correo electrónico que tendrá el contenido configurado en “Asunto”, “Mensaje” y “Firma” (de la cuenta de Correo). Con la factura en pdf adjunta.
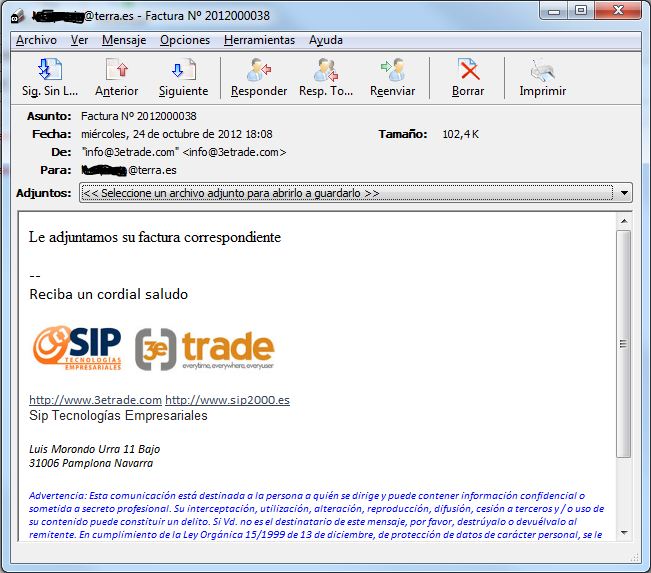
Cuando nuestro cliente abre la factura se encontrará con un documento que contiene la “marca de agua” de la firma digital.
La mayoría de visores de pdf son capaces de mostrar los detalles de la firma y validar que el pdf no fue modificado con posterioridad a su firma.

Finalmente cabe destacar que el documento Pdf firmado se guarda adjunto a la factura.
Para recuperar el documento puede accader al módulo Comercio / Ventas / Facturas de Venta, editar la factura y en la pestaña “Documento” podremos encontrar el Pdf Firmado.
Cuando una factura está firmada no será posible realizar modificaciones sobre ella.
Si lo que deseamos es eliminar el Pdf firmado para editar, anular o volver a firmar la factura, simplemente vaya a la pestaña “Documento” de la factura y elimine el Pdf adjunto.